

Window: Select the “Window” option when you want to capture a specific window that you have open on your computer.įull Screen: The “Full Screen” option does just what it says – it captures your entire screen. You make the selection by clicking and dragging. Region: Use “Region” to select a very specific part of your screen. Here are the primary screen capture options in Snagit:
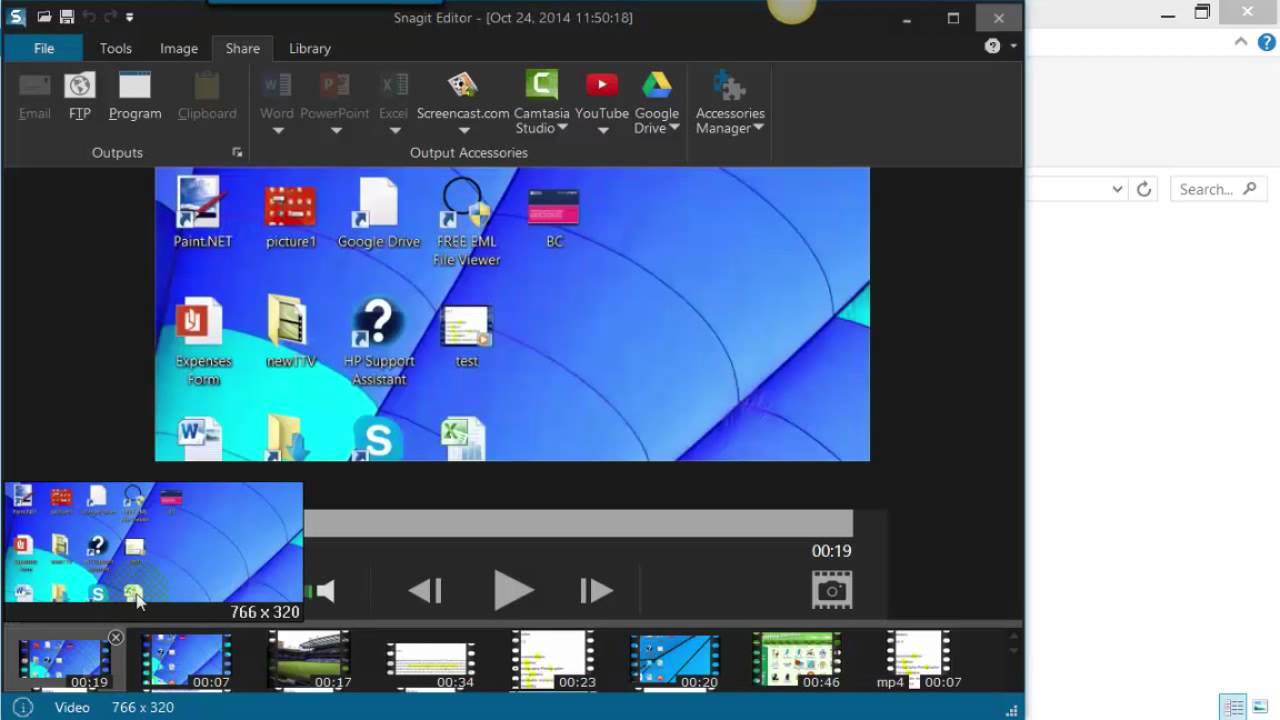
Here’s an overview of some of the image capture options and how to use them. One of the things that I love most about Snagit is the different ways to capture images.

Different Ways to Capture Images in Snagit You’ll see what I mean in the rest of this article. This is one of those times when the old saying, “You get what you pay for” is true. Capturing and Editing Images in Snagitīefore we get into how to capture and edit images in Snagit, I want to answer the question, “Why Snagit?” Perhaps you’ve wondered why you should purchase Snagit when there are so many screen capture options available for free, including ones that are built right into your computer. Now let’s get into how to use the main features in Snagit to create images, videos. To get back to the editor, click on the editor tab at the top. You’ll go to the library any time you want to access or edit any of your screen captures. The images in your Snagit library are organized by type: Once you do a screen capture of any type, the item you capture automatically ends up in the Library. Once you’ve decided and selected the screen capture type, click on the big red button to initiate the capture. In this area, you can set up your preferences to automate the features you want to use in the various screen capture options. The features to the right of the three tabs change dependent on the type of screen capture you select.


 0 kommentar(er)
0 kommentar(er)
